|
Welcome
to the eNicola's Nvu website content editor tutorial page
Q: What is Nvu?
A:
Nvu is a Freeware web authoring system that combines
web file management and easy-to-use WYSIWYG (What You See
Is What You Get) web page text editing tool. Nvu is
designed to be extremely easy to use, making it ideal for
non-technical computer users who want to update there website
HTML text content without needing to know HTML or web programming.
This tutorial will be covering basic information you will
need to edit text content on your web pages and publish your
changes to the internet immediately.
- Downloading
and Installing Nvu
- Opening
Nvu for the first time
- Setting
Up Publishing Site Settings
- Opening
an Existing Web page
- Editing
Text (Content, Color, Style and Font)
- Publishing
Your Updates
Downloading
and Installing Nvu Top
1. If
you are using Windows, Click
Here to start your Nvu installation.
2. If
you are not using Windows, you can go to the Nvu download
page
http://nvu.com/download.html
to select the appropriate download for your Operating System. (Note:
For this tutorial we used Windows 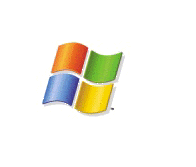 and Internet Explorer )
and Internet Explorer )
3. Click
the appropriate link .exe file and Save
the the file to your Desktop.
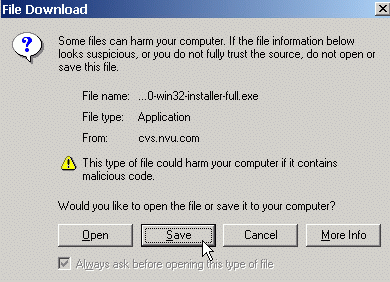
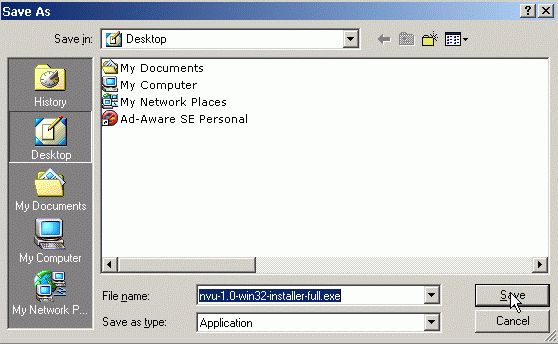
4. When the download is complete, Double-Click the Nvu icon  on your Desktop to install the program.
on your Desktop to install the program.
5. Follow the Nvu Setup Wizard
instructions to install the application.
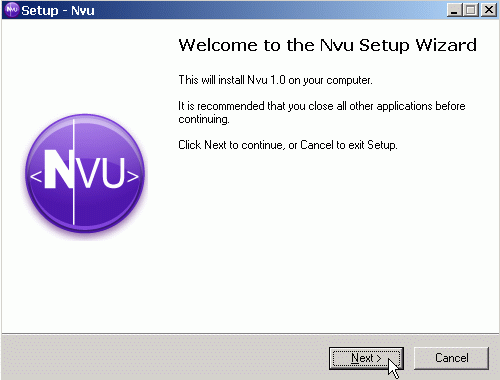
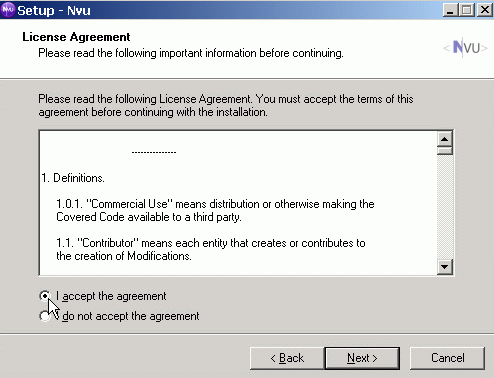
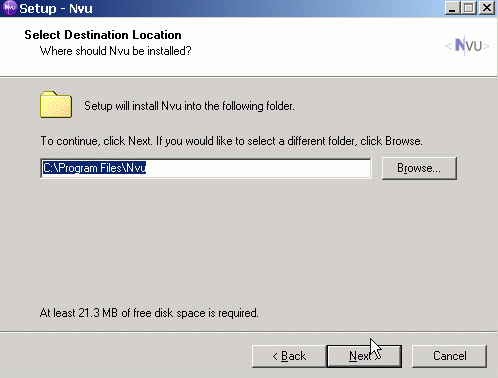
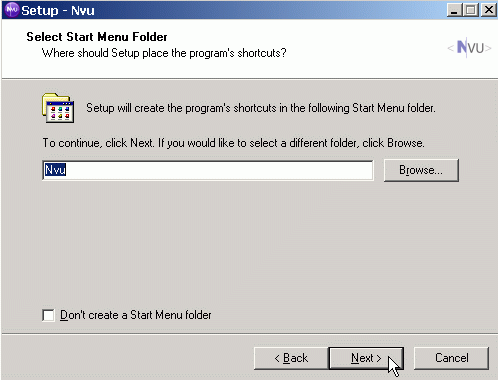
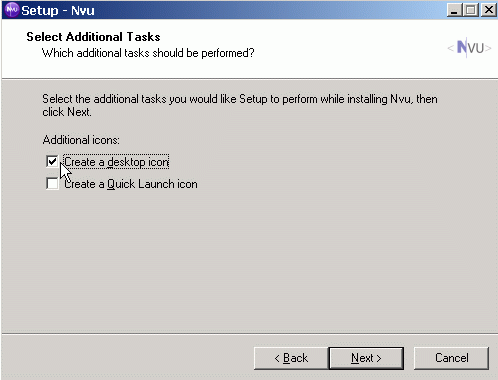
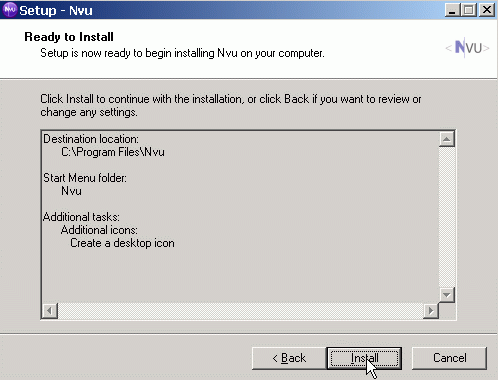
Opening
Nvu for the first time Top
1. To open
Nvu for the first time you can check the Launch checkbox when
the installation is complete.
2. You can
also Double-click the Nvu icon  on your Desktop to run the program.
on your Desktop to run the program.
Setting
Up Publishing Site Settings Top
1. Select Edit, Publishing
Site Settings...
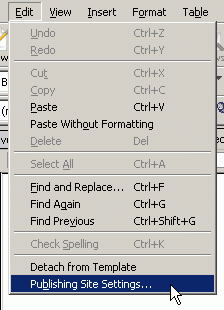
2. Select New Site and
fill-in the fields for your Website and your FTP (File Transfer
Protocol) Settings.If you do not know your FTP settings, contact
your hosting administrator. If I host your website, contact
me for your FTP login information.
3. When you have finished filling in the fields, Click OK
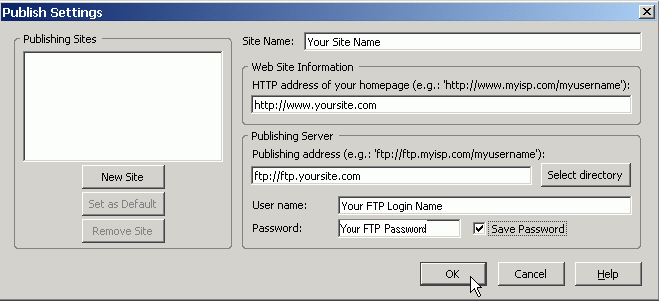
Opening
an Existing Web Page Top
1. Select File,
Open Web Location...
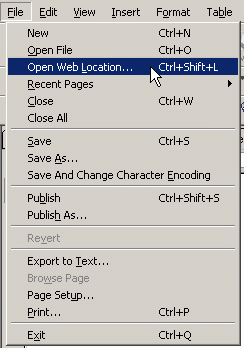
2. Type in the URL of the web page you wish to edit and then
click Create.
(Note: This should open the web page location you typed in Nvu.)
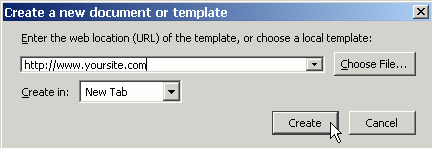
3. At this point you can close the Nvu
Site Manager pane. You will not need it for text updates.
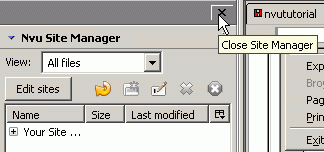
Editing
Text (Content, Color, Style and Font) Top
1. If you are adding to existing text content, position your
cursor where you would like to start and begin typing.
2. If you are changing existing text content, you can either
highlight the text you want to edit and begin typing or just
delete the text as you would in a word processing program.
3. You may also insert text that you may have written and saved
in another program by copy & pasting the text.
4. When you are finished editing your text, you can format
the text in many ways through the Format
Menu.
5. You may also format text using the shortcut buttons 
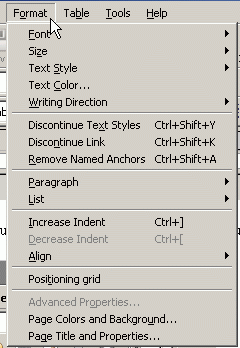
Publishing
Your Updates Top
Once you have finished editing your text content,
you will be ready to publish the page to the Internet.
1. You can either Click the Publish button  or
Select File, Publish
to begin. or
Select File, Publish
to begin.
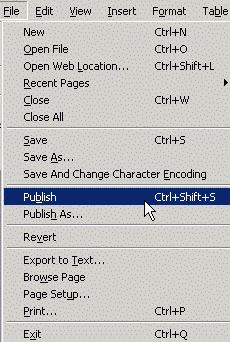
2. Fill in the fields in the Publish
Page window. Start by Selecting
the Site Name.
3. Remember to end the Filename
field with .html
4. Type /public_html
in the Site subdirectory
for this page field. (Important:
Be sure to type a forward slash before public_html)
5. Check the Include
images and other files checkbox
6. When fields are completed, Click Publish
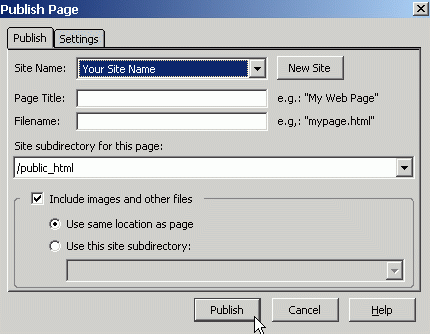
A status window will open showing the progress of your page
upload. You can then open your preferred browser and view the
page you have just edited.
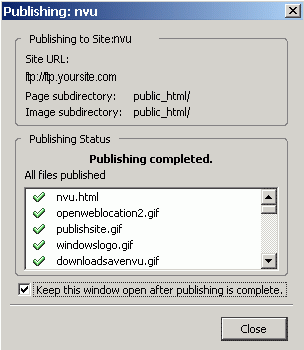 |